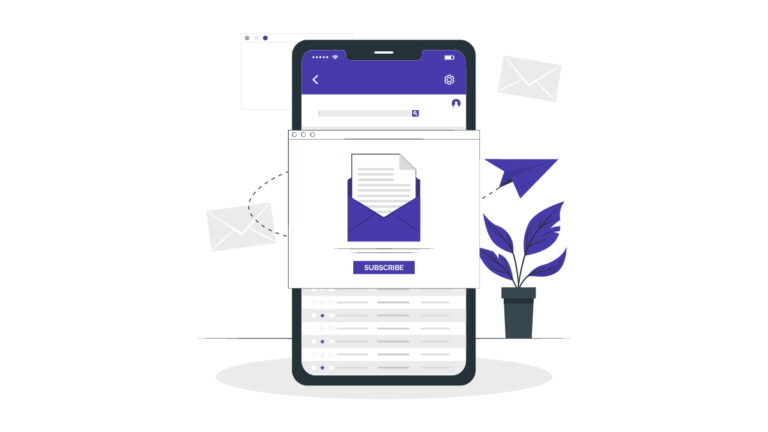Many email applications have capabilities for filtering out undesirable spam emails. However, the methods for detecting spam are not flawless, which means that sometimes emails that you want to view are blocked by spam filters. Whitelisting is a method of preventing this by declaring a specific email sender as safe to receive messages from. Each of the major email services has a unique method for accomplishing this. As a result, it’s critical to understand how to whitelist emails so you never miss an update.
What exactly does it mean to whitelist an email address?
Whitelisting informs your email provider that you want emails from a specified sender to arrive in your inbox rather than being routed to the spam bin. This will prevent you from missing a crucial email or having to trawl through your spam bins to find it.
Teachable, for example, sends emails periodically informing you of activities at your school, new features, and occasional incentives or unique guides. We won’t bombard your inbox with emails every day, but if we do send out an announcement or free material, you won’t want to miss it. Furthermore, course authors don’t want to miss out on information about enrollments, bounced payments, and other events.
Whitelisted email addresses will always find their way into your inbox. Whatever email provider you use, you can utilize these simple steps to ensure you get all the emails you want and need—and share them with your audience to ensure they get your messages.
We’ll go over Gmail, Apple Mail, Yahoo! Mail, Outlook, and Outlook.com, so just scroll down to the one you’re familiar with. (If you’re using another email client, search for its name + “whitelisting” to get instructions.) We’ll keep using our Teachable emails as an example, but you can follow these instructions for any email address you want to receive emails from.
Create your own email list!
How to whitelist an email in Gmail
Whitelisting essentially means alerting your email provider (in this case, Gmail) that you trust the sender. It suggests you’re excited for this email to arrive in your inbox. You don’t want Gmail to do anything with the email, and you don’t want it to be transferred to the promotional inbox or spam.
However, whitelisting an email should not be something you do every time you receive one. Because you are explicitly instructing Gmail on what you want to happen with emails from this sender, you must ensure that you make the correct option.
The inbox in Gmail is divided into three tabs: Primary, Social, and Promotions. The majority of people only look at the Primary folder and ignore the others. However, if you want emails from a certain sender to go directly to your primary inbox, you can do so in two steps.
To manage and organize your incoming communications, you may also build a new filter. When you use filters, you enable future emails to be labeled, starred, read, archived, deleted, and so on.
To make a new filter, follow these steps:
Launch Gmail.
Click “Show search options” (the button to the right of the search bar) in the top search bar.
Enter your search parameters.
Click the “Create filter” button.
Choose what you want the filter to perform.
Click the “Create filter” button.
You may also make a filter out of an email:
Launch Gmail.
Check the box next to the email address.
In the top right corner, click “More” (the three-dot icon).
“Filter messages like these” should be selected.
Fill up your filter criteria.
Click the “Create filter” button.
Whitelisting in the Gmail mobile app
Open the Gmail app.
Examine the Spam or Junk Folder.
Click on the message you wish to view to open it.
“Report not spam” will display at the top of the page, or click the three dots in the top right corner and select from the drop-down box.
This person has been added to your list of safe senders.
This is how Gmail whitelists an email address. It isn’t the most user-friendly, but it gets the job done.
Whitelisting an Email in Gmail on an Android Phone
1. Open the Contacts app on your Android phone or tablet.
2. Scroll down to the bottom right and look for Add. Tap on that.
3. Enter the contact’s name and email address.
4. At this step, double-check that you saved the contact to the correct Gmail account. Select the account you want to whitelist by clicking the small down arrow.
5. Click the Save button.
How to Add an Email to Your iPhone’s Whitelist Using Gmail
There is no method to explicitly whitelist an email in Gmail for iPhone, but there is a way to tell Gmail that you want to receive emails from a specific sender.
1: Open the email you found in your spam folder.
2: Look for a grey square at the top with the option to Report not spam.
3: Click here to notify Gmail that emails from this sender should not be forwarded to your spam folder.
Another option is to opt out of spam by clicking the three small dots in the upper right corner.
How to Add an Email to Yahoo! Mail’s Whitelist
Whitelisting in Yahoo! Mail can also be accomplished by adding contacts.
To do so, open an email and click the plus sign next to the sender’s name. Selecting this will bring up a “Add to contacts” pop-up; simply click “Save” to finish.
Whitelisting in the Yahoo Mail mobile app
Launch the Yahoo Mail mobile app.
Select the sidebar.
Select the Spam folder.
Find the email address you want to whitelist.
Click “Move” and then “Inbox”.